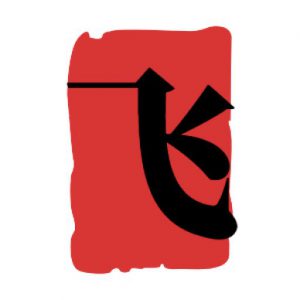固态硬盘安装
SSD:高速存储时代的安装向导
近几年,内存和硬盘技术突飞猛进,高速传输时代来临,而机械硬盘与固态硬盘(SSD联袂成为PC用户的硬盘首选组合。
SSD安装指南
1. SSD简介
作为电脑主机的核心部件之一,硬盘负责存储和传输数据,推动了硬盘向两极发展:机械硬盘容量庞大,适合存储大量数据;固态硬盘速度极快,让程序和系统以惊人的速度运行。
SSD还解决传统机械硬盘存在的文件碎片和坏道问题,实现了更高效、可靠的数据存储和传输。240GB级别的SSD容量足以满足日常使用需求,与动辄几TB的机械硬盘不同,SSD在价格上具有优势。
2. 传输速度对比
优质机械硬盘的稳定传输速率约为100Mb/s,入门级SSD的传输速率从300Mb/s起步,而M.2接口的SSD通过PCI-E总线和NVMe协议,可将传输速率提升至2000Mb/s。
3. 主流SSD接口类型
SATA接口:经典的2.5英寸接口SSD,安装方式与传统机械硬盘相同。
M.2接口:身材小巧稳定,通过主板上的M.2插槽连接。
PCI-E接口:免驱动的原生接口,性能最强的SSD接口。
4. M.2接口SSD安装
M.2接口SSD安装简单便捷,只需一把螺丝刀即可完成:
1. 将M.2 SSD插入主板插槽。
2. 扭动螺钉固定。
3. 按压SSD,直至完全就位。
5. 接口协议匹配
在购买和安装SSD之前,必须确认主板支持的传输协议。SATA和PCI-E协议互不相通,使用与主板匹配协议的SSD至关重要。
6. 尺寸规格
M.2接口SSD尺寸规格有2242(长度42mm、2260和2280,安装时根据SSD尺寸调节固定螺钉即可。 升级你的存储体验:快速上手M.2固态硬盘安装指南

恭喜你入手了全新的M.2固态硬盘!让我们直接进入安装环节,体验速度的飞跃。
安装完成后,别忘了在操作系统中进行配置。
作为从盘: 简单分区即可,让系统识别并使用它。
作为系统盘: 参照以下步骤,轻松安装操作系统 (U盘安装方法详见往期内容):
1. 制作U盘系统安装工具: 准备一个容量足够的U盘。
2. 对SSD进行分区: 使用U盘工具中的分区软件(如DiskGenius),像操作机械硬盘一样进行分区 (建议将整个SSD划分为C盘)。
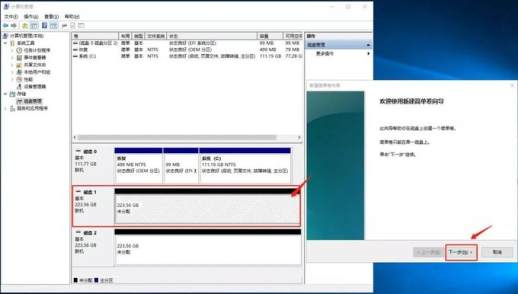
3. 安装系统镜像: 将下载好的系统镜像安装到SSD中。

4. 大功告成! 系统安装完成后即可正常使用。

掌握以上步骤,你就成功解锁了M.2固态硬盘安装技能!

性价比之选:影驰将系列SSD
心动不如行动! 为你推荐几款高性价比、品质可靠的影驰将系列SSD产品,总有一款适合你:

体验SSD的极速快感,感受双盘协同的效率提升! SATA接口满足不了你的需求?那就升级到M.2赛道,尽享速度的激情吧!