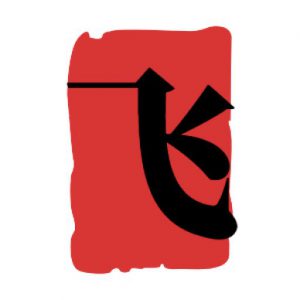如何添加打印机到电脑 电脑添加打印机步骤
在现代办公和学习中,打印机无疑是我们日常工作的重要帮手。对于许多新用户来说,将打印机顺利连接到电脑常常成为一个挑战。本文将为您揭示如何轻松解决打印机与电脑连接的各种方法和步骤。

确保以下几点:
打印机和电脑应位于相同的物理位置,以方便连接。
准备好打印机配套的USB连接线。

连接USB打印机的步骤:
将USB线的一端插入打印机的USB接口,另一端插入电脑的USB接口。确保打印机已打开电源。
Windows操作系统通常会自动识别并安装打印机驱动程序。如果自动安装失败,可手动进行:
插入随打印机附带的驱动光盘,根据提示安装驱动程序。
访问打印机制造商的官网,下载并安装适用于您打印机型号的驱动程序。
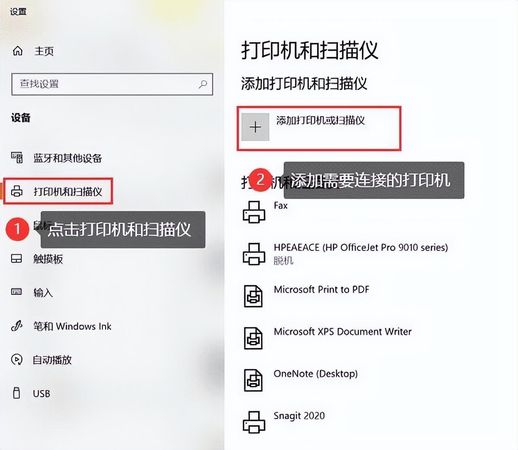
在Windows系统中添加打印机的步骤:
按下“Win + R”键,输入“control panel”并回车。然后,在控制面板中找到并点击“设备和打印机”。
点击“添加打印机”按钮,按照系统提示完成打印机的添加过程。
如果使用无线打印机,请遵循以下步骤:
确保打印机和电脑连接到同一个Wi-Fi网络,并获取无线网络的SSID(网络名称)和密码。
按照打印机说明书中的步骤,在打印机上启用Wi-Fi功能。在打印机的控制面板或设置菜单中,选择Wi-Fi设置,输入网络SSID和密码,连接到无线网络。
接着,访问打印机制造商的官网,下载并安装适用于您打印机型号的无线驱动程序。
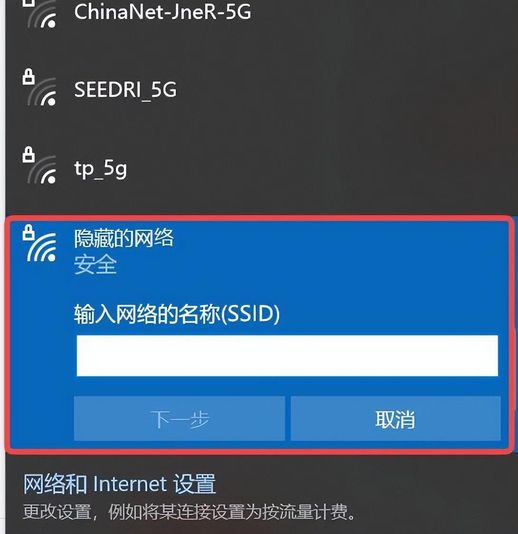
在Windows系统中添加无线打印机的步骤:
按下“Win + R”键,输入“control panel”并回车。然后,在控制面板中找到并点击“设备和打印机”。
点击“添加打印机”按钮,选择“添加网络、无线或Bluetooth打印机”。系统会自动搜索并显示可用的无线打印机。选择您的打印机并按照提示完成添加。
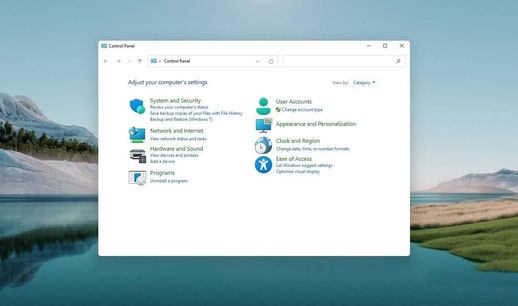
若遇到连接问题,请参考以下解决方法:
检查连接:
确保所有连接正确无误,并且打印机电源已经开启。
更新驱动程序:
访问制造商官网,下载并安装最新的驱动程序。
重启设备:
尝试重启打印机和电脑,进行重新连接。
检查打印队列:
打开“设备和打印机”,右键点击您的打印机,选择“查看打印队列”,清除所有待打印任务。
检查网络连接:
确保打印机和电脑连接到同一个网络。
运行疑难解答:
在控制面板中选择“疑难解答”,然后选择“打印机”,按照提示进行故障排除。
将打印机与电脑连接并非复杂难题,只需按照本文所述的步骤操作,无论是通过USB、有线网络还是无线连接,您都可以轻松实现。如果在操作过程中遇到任何问题,不妨参考上述的解决方法,助您顺利完成打印任务。
#夏日职场逆袭计划#