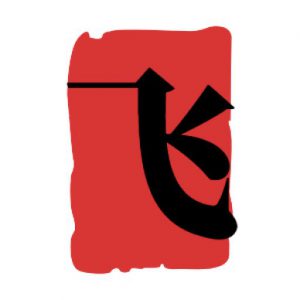如何显示wifi密码 怎样获取wifi密码并显示
在日常生活中,连接WiFi是我们经常进行的操作,但有时我们可能会遗忘已连接网络的密码。虽然大部分操作系统出于安全考虑不会直接展示保存的WiFi密码,通过一些简单的方法,我们仍然可以找回这些密码。本文将介绍在不同操作系统和设备上查看已连接WiFi密码的步骤。
一、Windows系统
在Windows环境中,获取已连接WiFi密码的方法有几种。
方法一:
打开命令提示符(CMD)。可以通过按下
Win+R键
,输入“cmd”并回车,或者在开始菜单中搜索“命令提示符”来打开。
接下来,输入命令。在命令提示符窗口中,键入
“netsh wlan show profile name=“你的WiFi名称” key=clear”
并回车。请记得将“你的WiFi名称”替换为你想查看的WiFi网络名称。
执行命令后,你将看到与该WiFi网络相关的各种信息,密码通常会在“关键内容”部分列出。
方法二:
点击“
开始”
按钮,选择
“设置>网络&Internet
>
状态
>
网络和共享中心
。”
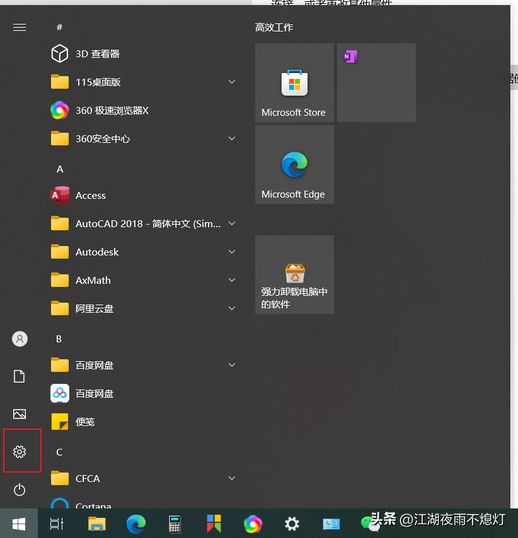


“网络和共享中心”的“连接”
旁边,点击你已连接的Wi-Fi网络名称。

“Wi-Fi状态”窗口中
,选择“
无线属性
”。

“无线网络属性”对话框中
,点击“
安全
”选项卡,然后勾选“
显示字符
”复选框。Wi-Fi网络的密码将在
“网络安全密钥”
框中显示。

二、macOS系统
在macOS中,用户可以通过“钥匙串访问”轻松查看WiFi密码。
打开“钥匙串访问”,它位于“应用程序”文件夹中的“实用工具”文件夹中,或者可以通过Spotlight搜索来找到。
然后,在“钥匙串访问”中,选择“系统”分类,在左侧窗格中找到你所连接的WiFi网络名称,双击该项以查看详细信息。
在弹出的窗口中,勾选“显示密码”复选框,输入你的管理员密码后,即可看到与该WiFi网络相关的密码。
三、Android设备
在Android设备上,可以通过第三方应用程序来查看已连接的WiFi密码。用户可以在应用商店搜索“WiFi密码查看器”或类似的工具,并按照指示进行操作。
四、iOS设备
在iOS系统中,由于安全性较高,用户无法直接查看已连接的WiFi密码。可以尝试重置网络设置后重新连接WiFi,输入密码时可进行记忆;或者,查找其他设备上存储的密码。
需要注意的是,以上方法可能因操作系统版本及设备型号的不同而有所变化。在尝试这些步骤之前,用户应充分了解相关风险,并小心操作,以避免意外情况。
虽然操作系统出于安全考虑并不方便地显示WiFi密码,但通过上述方法,用户可以轻松找回忘记的密码。这些步骤为不同平台的用户提供了有效的解决方案,帮助大家更好地管理和使用自己的网络连接。